本内容来源于@什么值得买APP,观点仅代表作者本人 |作者:小曹老师
大家好,我是小曹老师,一个爱折腾数码的互联网产品经理,喜欢研究NAS和家庭网络。
折腾硬酷R2第二篇,开始刷PVE,并通过sh一键脚本实现PCI直通网卡及PVE系统优化,这绝对是全网最具有实操价值的教程。
为了方便阅读,先来一个目录。
一、家庭网络的整体架构设计
二、R2刷PVE并实现PCI网卡直通及sh一键脚本优化
三、PVE安装爱快ikuai
四、PVE安装iStoreOS
五、PVE安装LXC和虚拟机Ubuntu
在这个五一前后,我计划整理下,把当前我认为最完美的家庭网络方案,分享给大家。
也欢迎大家一起评论区讨论交流,和值友们一起提升。
篇二、保姆式PVE刷机教程及sh一键脚本PCI直通及优化的最实用方法
年初收到好友新产品硬酷R2——眼见着他从R1升到R2新版,性能更强,更安静,依然保持着超微迷你身材,至今仍然保持在最强迷你主机行业。
我的R2核心规划如下:
1、PVE底层宿主机——网卡和显卡直通,给应用层的各个虚拟机使用;注入一键代码,修改源,轻松现实温度等信息。
PVE全称Proxmox Virtual Environment,开源的虚拟化管理平台,基于Debian Linux操作系统,并集成了KVM和LXC两种方式,通过可视化能快速搭建各种常见虚拟环境。
为啥没选ESXI——萝卜白菜,各有所爱;主要是在网卡直通和底层消耗等方面,我认为PVE更符合我的需求。
2、爱快ikuai——主路由负责拨号;DHCP统一管理,包括wifi设备在内的大多数设备,默认走ikuai主路由,也可以DHCP自定义,让PC等设备走iStoreOS特别需求路线;动态DDNS+端口映射,实现域名便捷访问各主要设备。当然,内网设备端口映射到公网,要做好ssl+口令+二次auth等安全管理。
3、旁路由iStoreOS——负责海外念书,可以去广告或更多丰富玩法。
4、LXC ubuntu——搭建AdGuard Home等特殊DNS需求;
5、虚拟机桌面Ubuntu——①通过NFS挂载局域网其他存储,并搭建Jellfin服务,实现统一管理(主要为了最大化利用N95强大显卡性能)②桌面级浏览器,方便内网页面访问和管理。
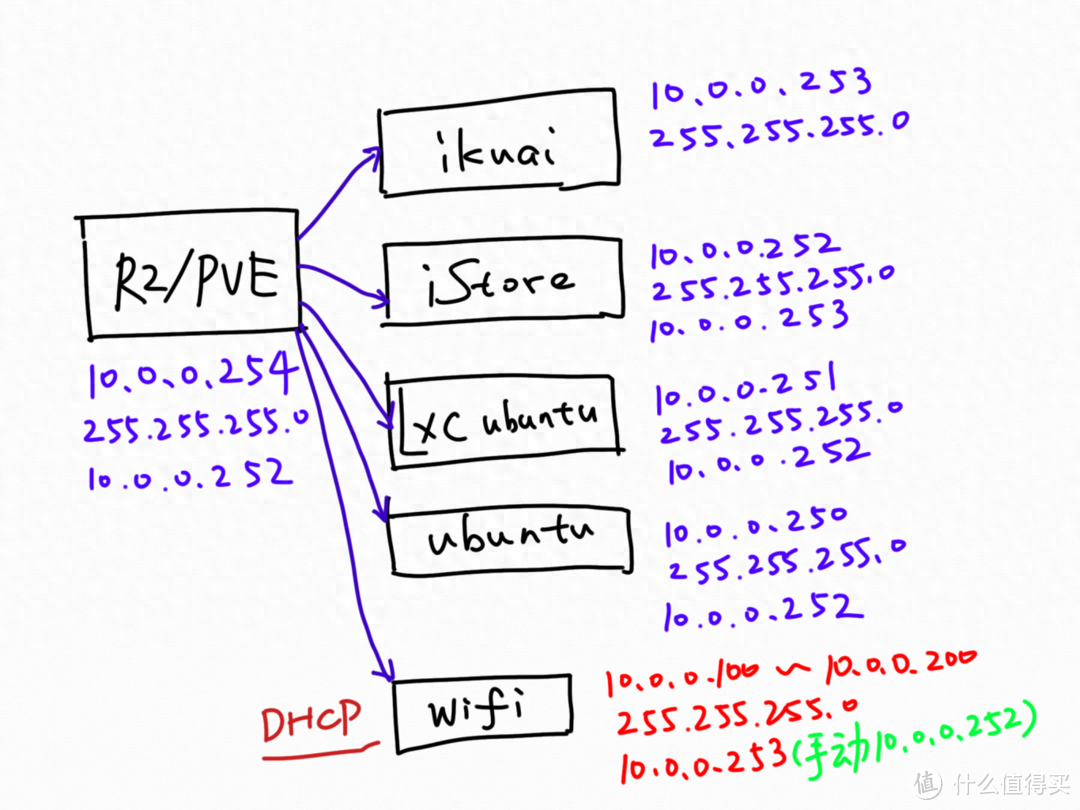
硬酷R2用途
这些IP设置和参数,我先备注下,后面会有详细介绍。
好,万里长征第一步是刷PVE,先开始我们一起折腾吧。
- 准备工作
1、一个正常工作的电脑,可以是win10,也可以是Mac;下载好“USB烧录工具”,推荐balenaEtcher(可以官网下载正版软件)
2、一只优盘,>8G即可。
3、一套键盘鼠标,京东上最便宜的那种即可;家里若有退役不用的有线键鼠也可以的,能用就行。
4、一个显示器,1080P以上即可。实在不行,步骤1中的台式电脑,拔下来可以服用,因为1和4不是同时进行的。
现在正是开始吧,手把手教会你。万一有问题,评论区提问即可。
- 【步骤一】下载镜像包并烧录优盘
打开官网 www.proxmox.com 找到下载Download页面,下载最新版本 Proxmox VE 8.1 ISO Installer 点击下载即可。
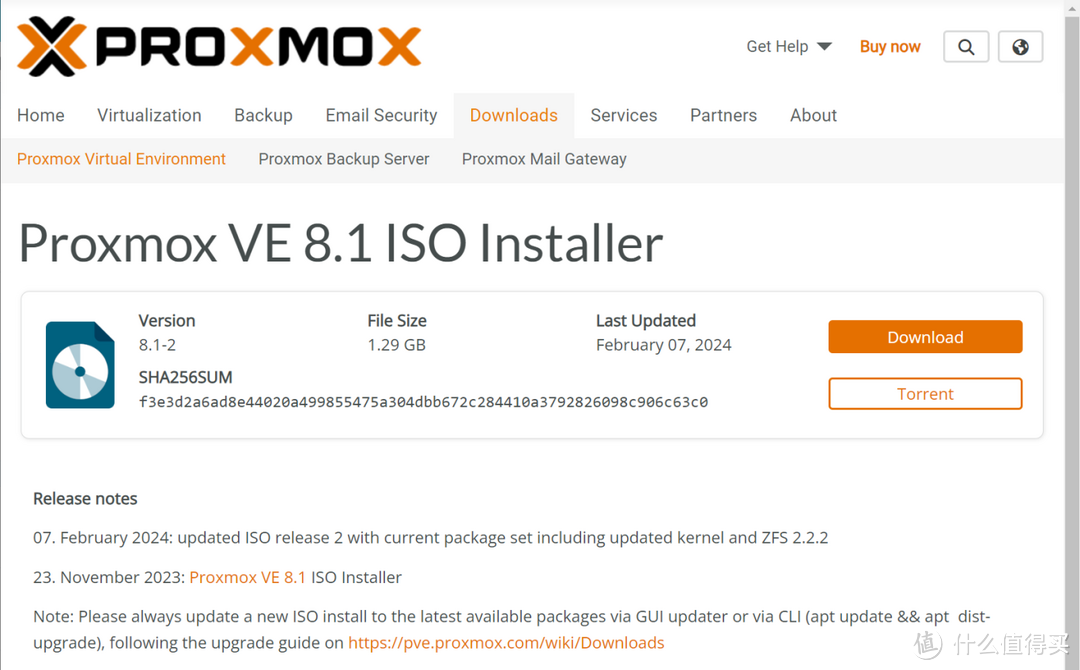
下载pve镜像包
在你正常工作的电脑上,启动balenaEtcher。
从文件烧录:选择刚下载好的iso镜像包;将空白优盘插到当前电脑上,就是“目标粗盘”,千万别选错了!
不要选本电脑的磁盘!只选优盘!
然后开始烧录即可。
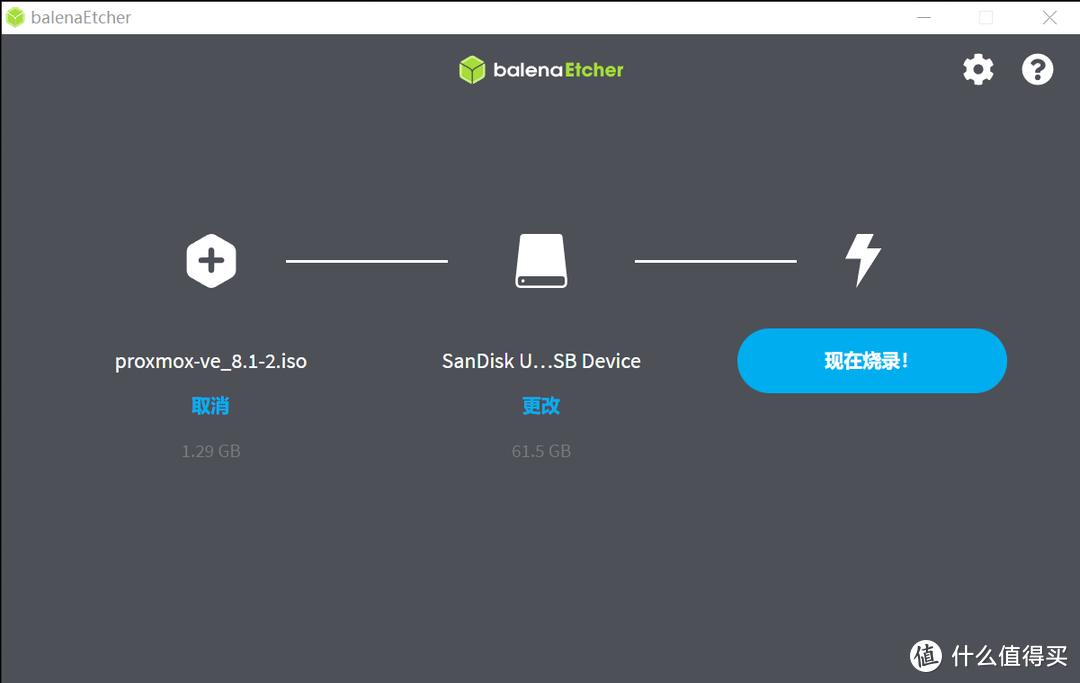
烧录开始
烧录快结束时,可能电脑会提示你“是否需要格式化”,请选择“取消”——不care这个提示即可。
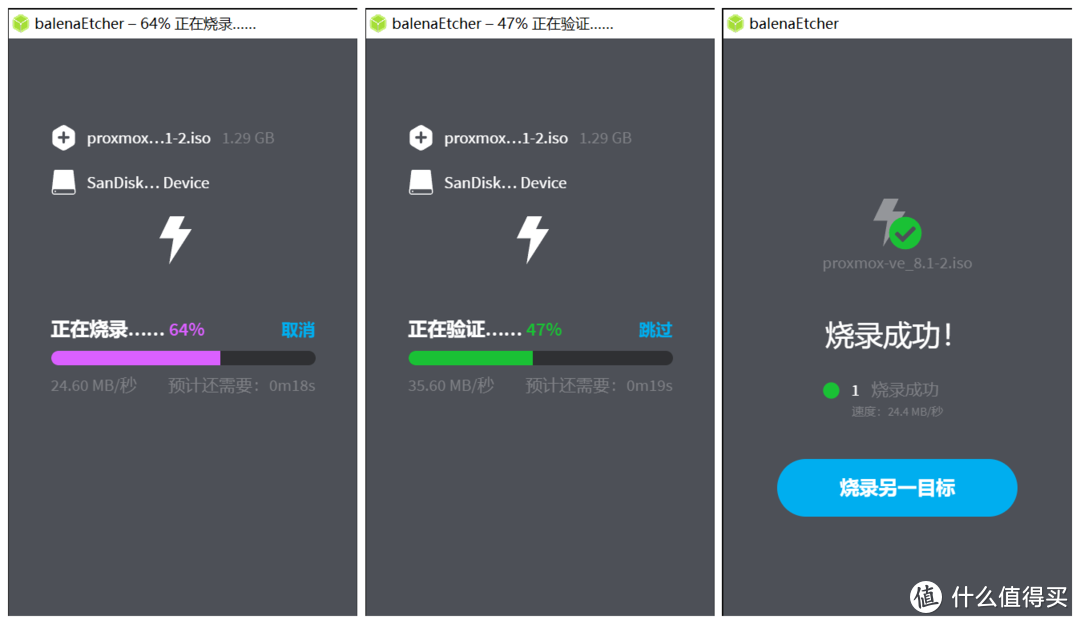
烧录过程3个状态.
看到烧录成功即可,此刻安全退出优盘即可。
- 【步骤二】硬件连接硬酷R2
拔掉步骤1的显示器,准备好键盘鼠标。
将烧录好镜像包的优盘插到R2的USB口,接好键鼠,接好显示器,接好电源。
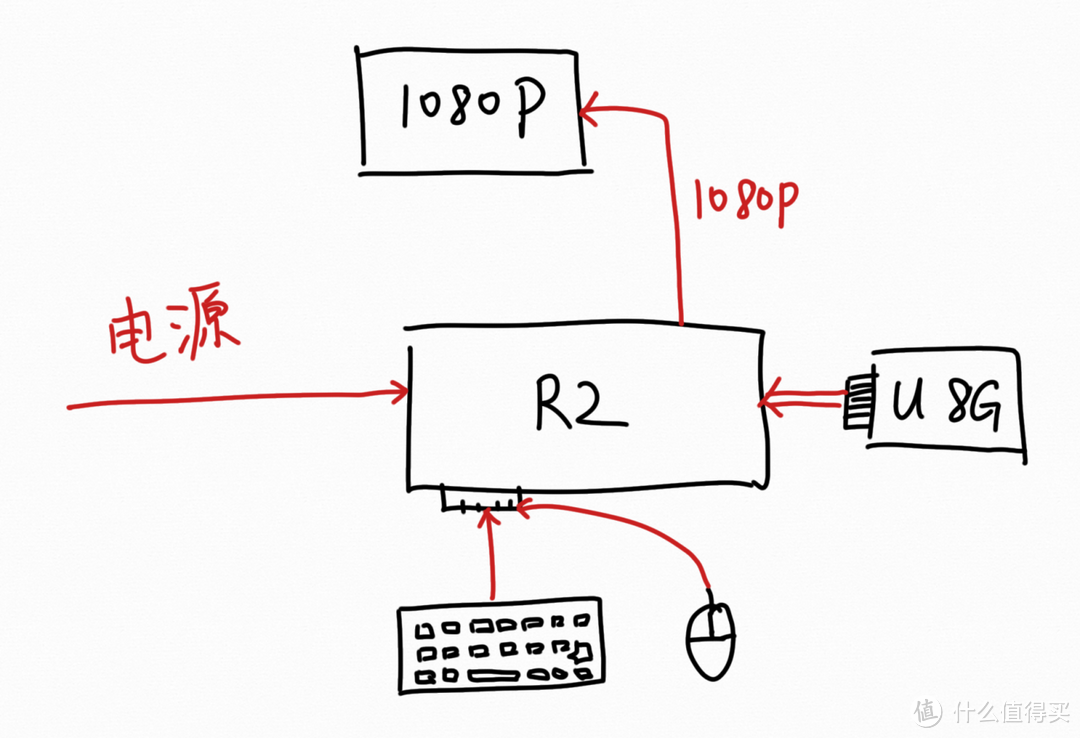
R2连接硬件
轻点电源按钮,硬盘R2开机,即将开始PVE刷机。

R2连接硬件
- 【步骤三】硬酷R2刷入PVE系统
在开机的时候,快速点击键盘的F12,选择启动项;选择你优盘为优先启动项。
如果遇到异常,请在启动后,立马点击F2,进入BOIS并将优盘设置为第一启动项。
我用的是一个闪迪USB,通过balenaEtcher刷入了PVE8.1版镜像包。
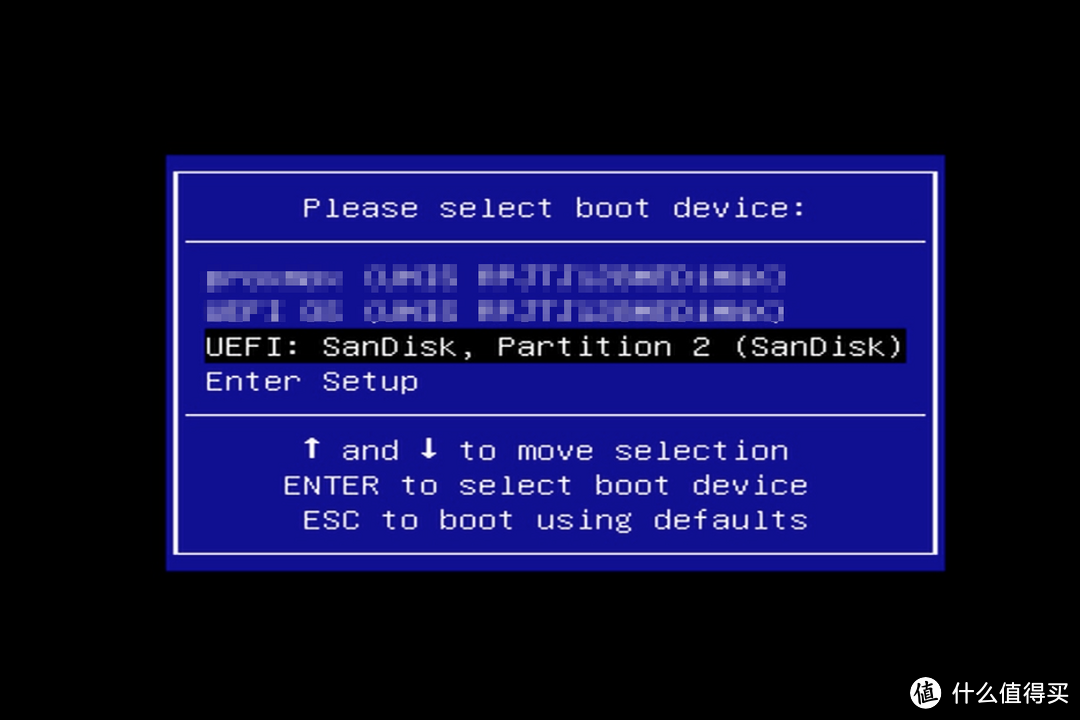
BOIS设置启动优先
稍等几秒,即进入可视化设置界面。
第一页,安装模式,选默认即可。

默认安装模式
选择硬盘:默认即可。
后面Options有一些高阶玩法,例如SWAP分配等;这些我们不care了。
如果你的R2已安装多块硬盘,那需要选择一下。

选择硬盘
区域输入Ch2个字母后,可以按回车,即可提供China可供选择;对应时区就提供了Shanghai,当然你可以自助选择。键盘模式,也默认吧。

设置区域
密码设置——比较重要。
为了你的安全,①请使用大写、小写、数字、字符等组合,12位以上最好;②请记住这组密码!哈哈哈,别问我在这里要强调一下。
Email可以所以写一个,没有验证机制,当然写你自己常用邮箱最好了。
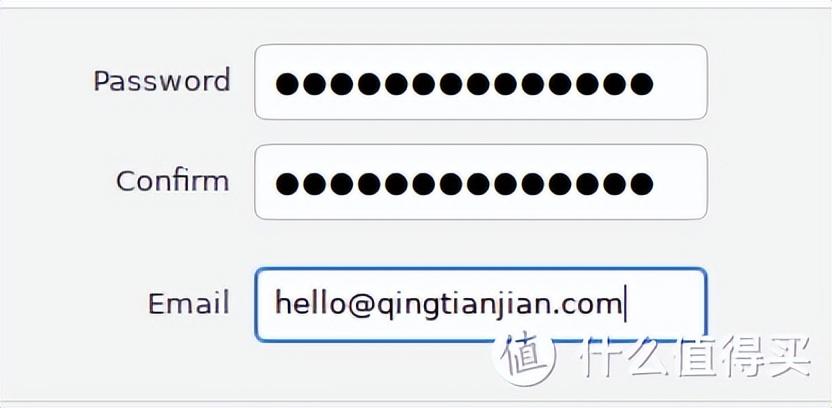
设置密码
网卡和IP设置——是整个PVE安装过程中,知识点稍微拔高一点点的。
但如果,你按照我相同方法填写即可了,毫无压力。
IP设置,将PVE设置为10.0.0.254 掩码255.255.255.0(也就是系统设置中的24)
关于网关,先设置为10.0.0.252 后续会指向iStoreOS
DNS保持127.0.0.1不变。
主机名Hostname随意写个吧,^_^
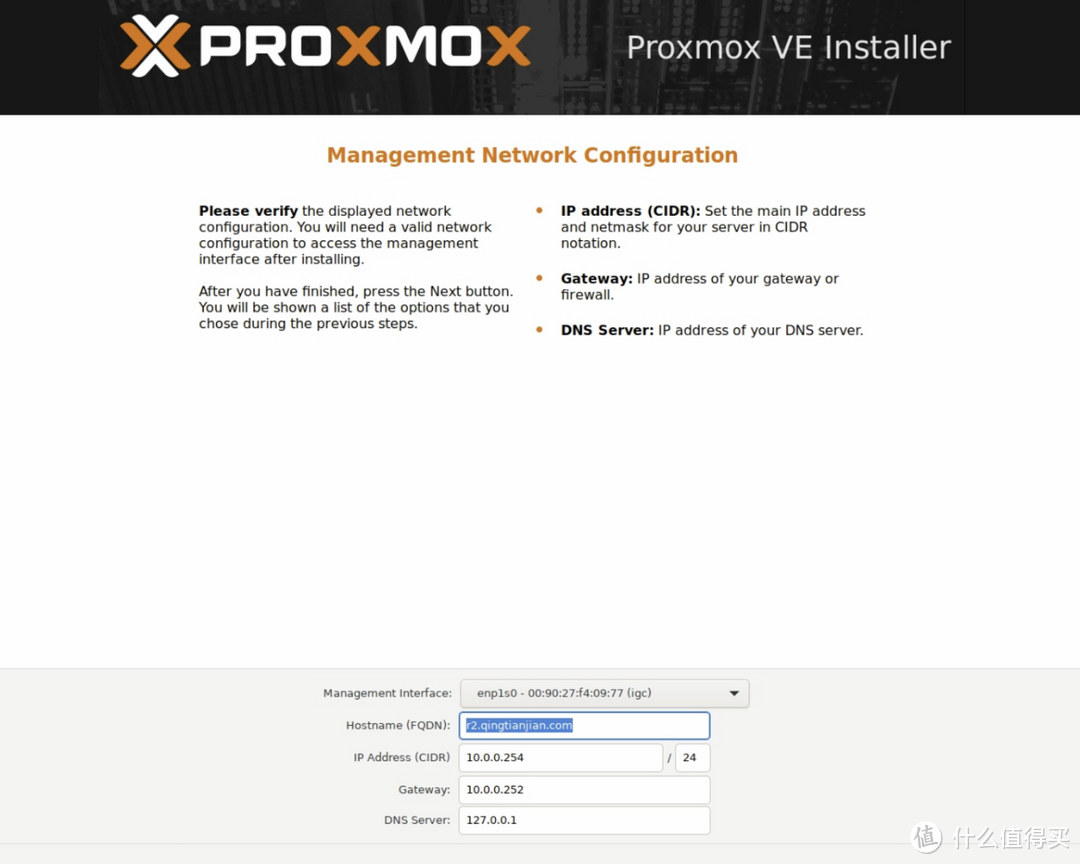
设置IP
关于网卡设置,我们默认第一个网卡是管理口;这个网卡,后续无法直通(其实也是正常使用的)。
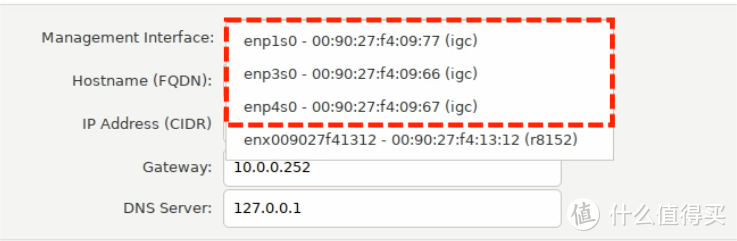
网卡选择
特别说明下,上图中,3个网卡信息,与R2机器的对应关系,如下。
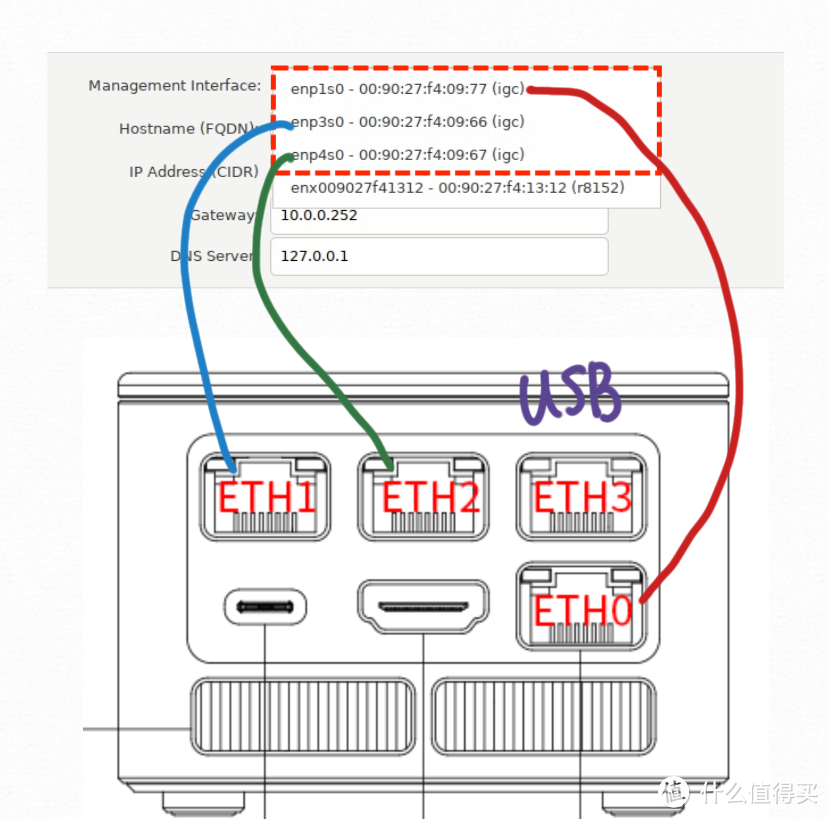
网卡对应关系
eth0——就是默认enp1s0,R2机器的下排网口,我们默认设置为管理口。
eth1——enp3s0,R2机器的上排最左侧网口,接下来我们会直通,且计划设置成爱快ikuai的WAN口;记得接网线时,接光猫的那根。
eth2——enp4s0,R2机器的上排中间网口,接下来我们也会直通,且计划设置成爱快ikuai的LAN口,记得接入家庭内网。
eth3——不是PCI网卡,而是USB协议转的2.5G网卡;你可以想象成USB接口上连接一根网卡,就像图片这样的——但实际走线,是在主板上高度集成的。

USB网卡
图中显示的enx,就是指USB协议;但上述截图中r8152不是网卡,而是我在刷机时使用的无线键鼠,都共用了USB协议。稍后刷机完成后,拔掉无线键鼠后,会显示r8156即eth3的USB网卡。
稍等创建虚拟机时,我们通过添加USB方式,把这个网卡添加上。
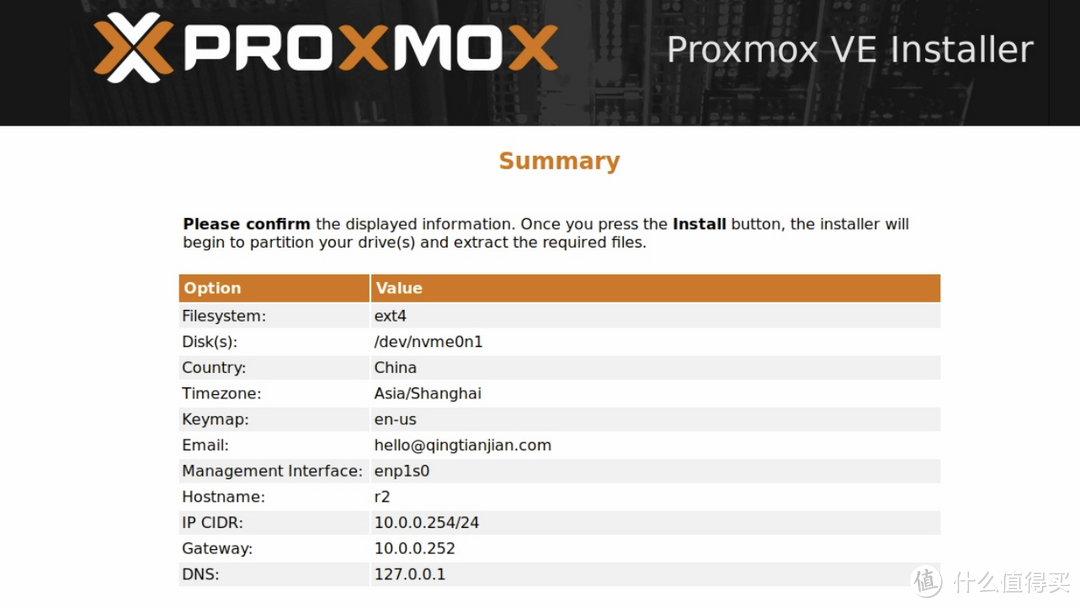
配置完成
到此为止,主要设置都搞定了;如果看到上述信息汇总,就可以开始安装了。
我们关注着安装过程即可。
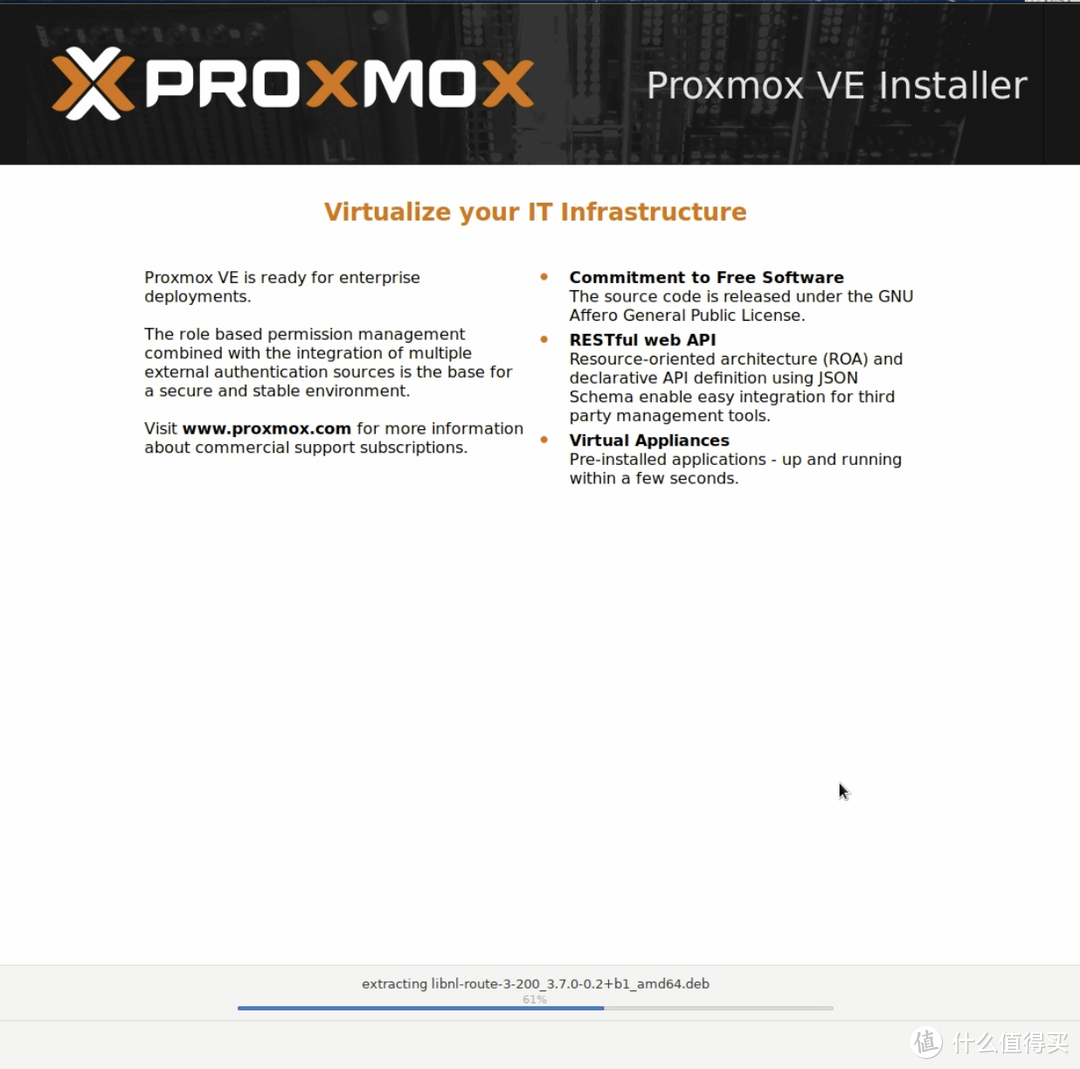
开始刷机
整个安装过程大概3-5分钟即可;如果看到结束页,有访问地址提示 10.0.0.254+端口8006网页访问即可。
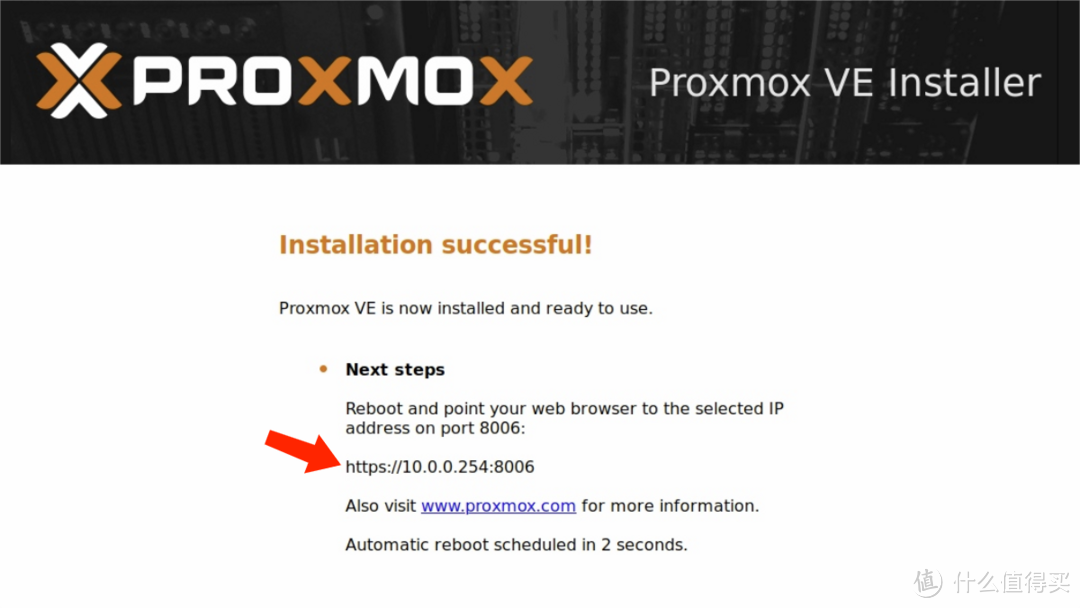
PVE刷机完成
此刻PVE已安装完成。
我们用网线,将正常工作电脑,用网线与eth0管理网口,直接连接。
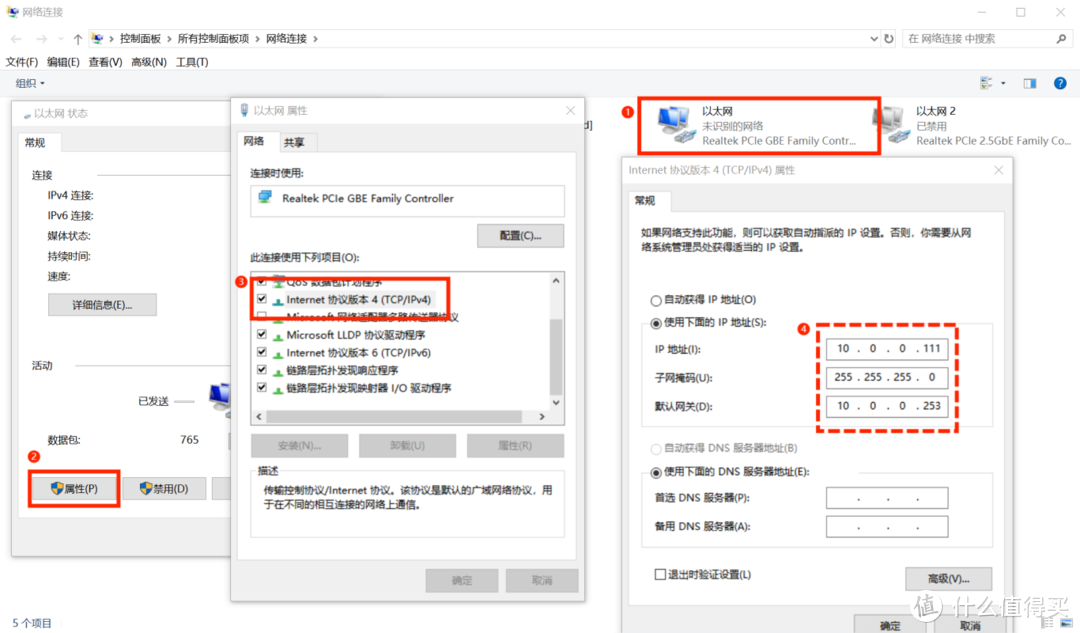
win设置网卡
并将电脑的网口,手动配置下 10.0.0.X 网段,然后这台电脑就可以访问PVE 10.0.0.254+8006 首页了。

pve首页-未登录
- 【步骤四】硬酷PVE优化及PCI网卡直通
R2在裸机无网情况下,刚安装好了原生PVE系统,且R2已设置好了固定IP(10.0.0.254)。
接下来就需要一系列的优化操作,包含PCI直通网卡、修改源、去除企业版弹窗、增加温度等显示。
过去——所有教程里,都在用2个方案;
第一种,在ssh里,挨个敲代码,这对新手非常不友好;当然,我也是通过这些方式,学会的PVE一些简单技能。
第二种,就是PveTools,这是一个非常好的一键脚本工具啊!项目源 github.com/ivanhao/pvetools 问题是当前R2还没联网,或很多人还没有搞定出国留学,github未必能下载成功。
所以,这2个都不是最好的方式;作为一个互联网产品,我会选一个简易且方便实践的方法——通过上传sh一键脚本,本地化运行优化工具。
1、硬酷R2专属一键脚本
先下载sh文件。
请打开硬酷R2官网 wiki.ikoolcore.com 在【VirtualMachines虚拟机】模块找到 R2专属的sh一键脚本文件。
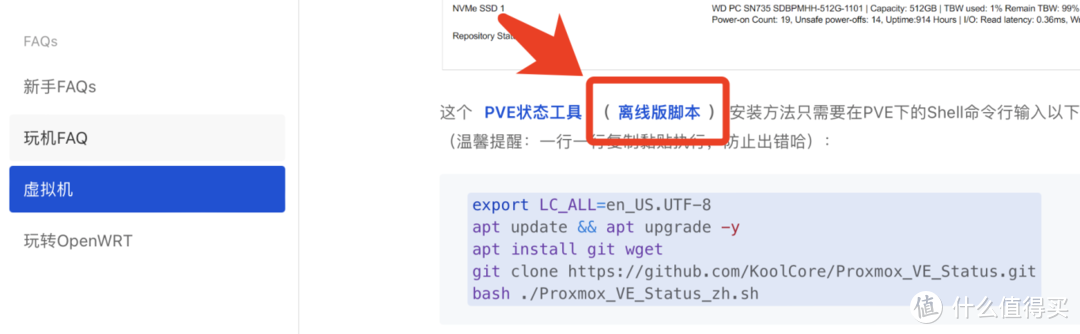
离线版sh脚本下载
与R2开发者沟通后,我们都发现这个方法,最方便。硬酷R2官网提供了2个sh文件,分别是 passthrough.sh 和 Proxmox_VE_Status_zh.sh 。
2、一台正常工作,安装好filezilla或FlashFXP(Mac推荐FinalShell)我们需要将sh文件上传到PVE系统。
Win电脑推荐filezilla,开源免费;在官网 filezilla.cn 下载即可;打开软件后,输入R2的ip(10.0.0.254)、用户名(root)、密码(你设置的)端口(22),然后快速连接即可。
左侧窗口,是你win电脑的本地存储文件夹。
右侧窗口是R2的系统文件管理;点击/ 可以回到上一级菜单;当前默认是root,就正好是我们需要的。
把刚才2个sh文件,上传到R2的root文件夹下。
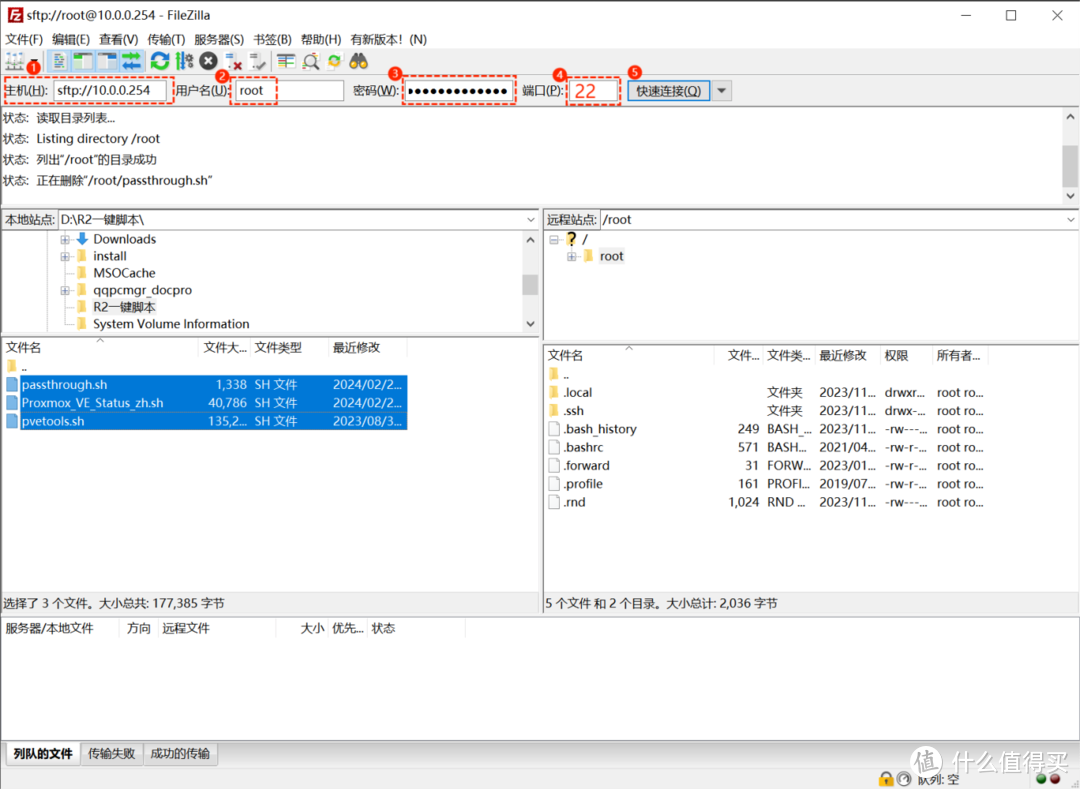
客户端上传sh一键脚本
3、打开pve首页,找到shell,bash运行一键脚本。
输入 bash ./passthrough.sh 然后回车;当你输入p的时候,可以按一下键盘的Tab键,即可补全文件名,提升效率且降低实物。
回车,即可在无网情况下,完全本地一键实现PCI网卡直通;完成后,可能需要自动重启R2,稍等一会儿即可。
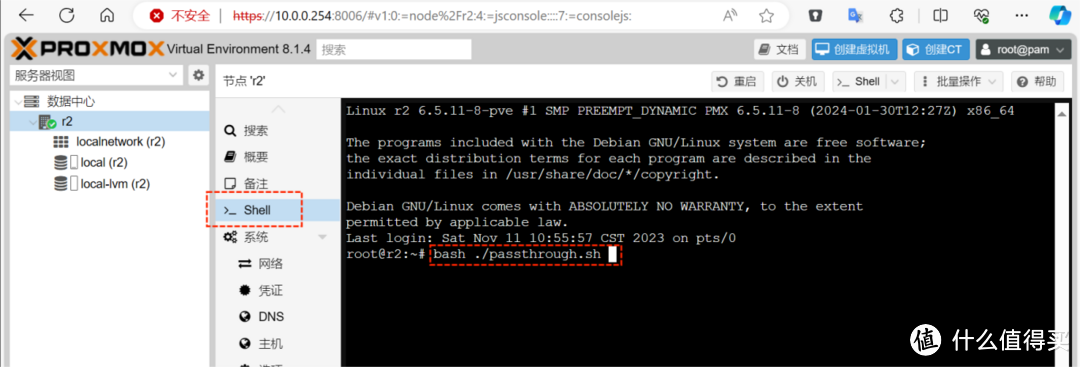
bash 网卡直通
当PCI网卡直通后,接下来我们就可以安装爱快ikuai和iStoreOS了。
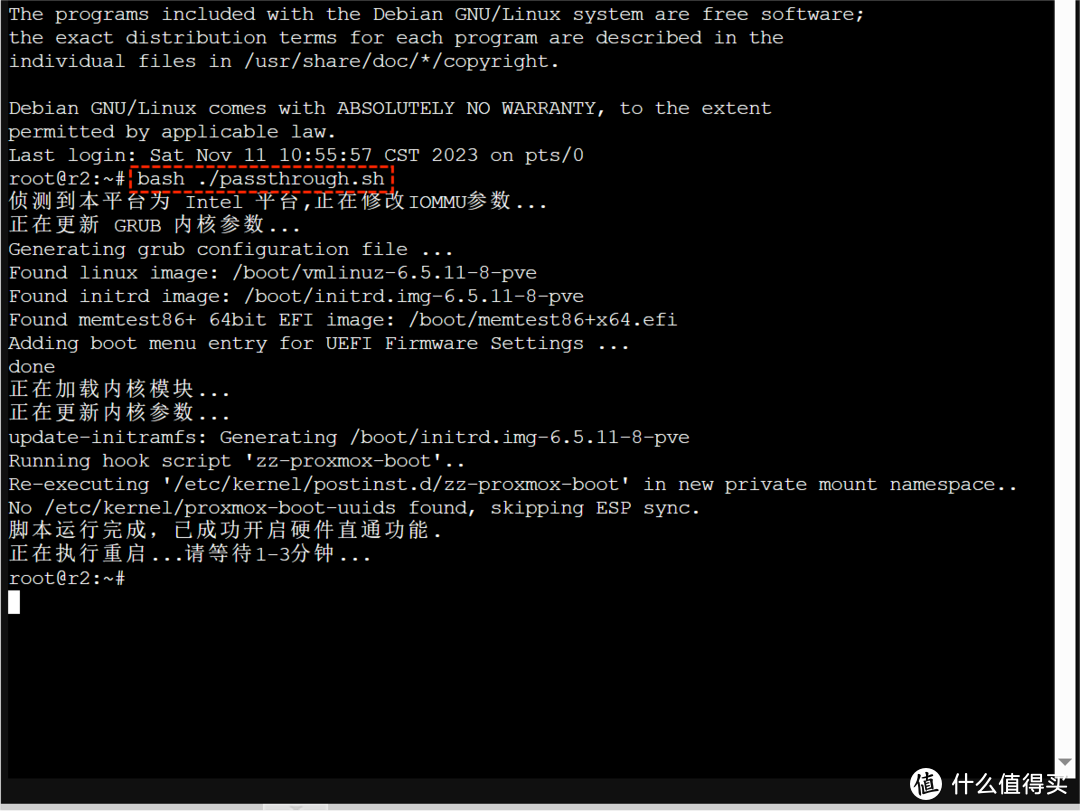
bash 网卡直通成功
输入 bash ./Proxmox_VE_Status_zh.sh 即可增加pve首页CPU、内存、温度多个信息显示,去除企业源弹窗,增加官方内核源等丰富功能,完全无网络操作。
以上sh一键脚本是R2开发者的定制版本,非常推荐使用。
github有通用版pvetools工具,有兴趣+有能力的朋友们,用相同的方法,上传sh文件,输入 bash ./pvetools.sh,可以自行尝试下。
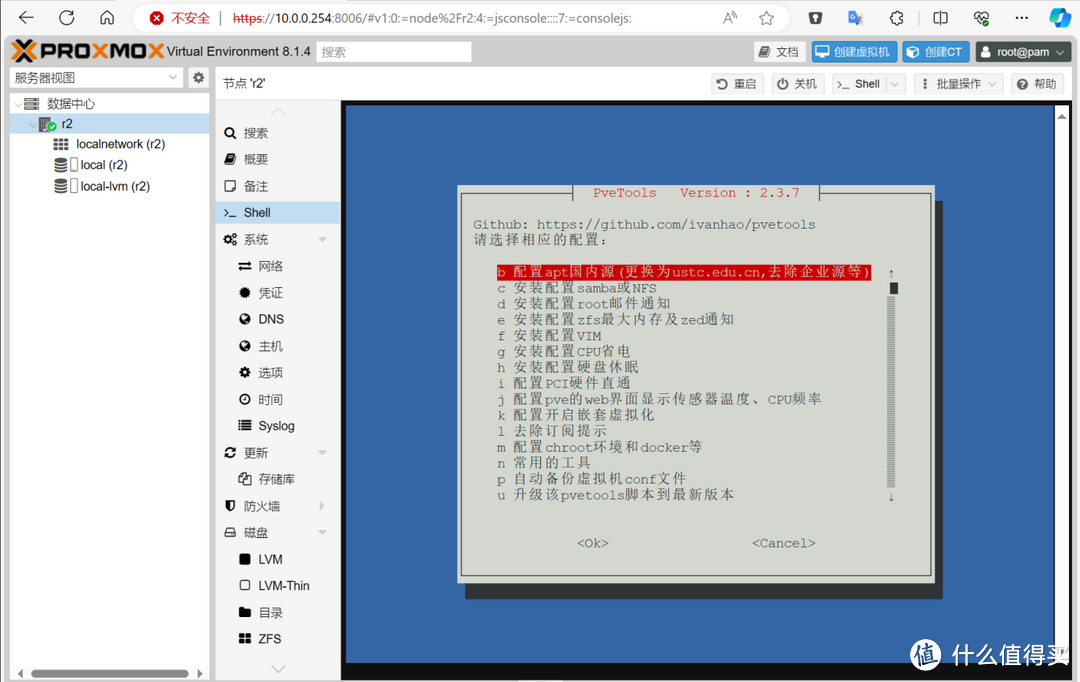
bash PveTools
现在,PVE简要优化和一些必备工作,就完成了;这比一个一个敲代码,来的更轻松方便多。
基于硬酷R2强悍硬件性能的PVE宿主机就完全搭建好了,接下来,那不就使劲造了嘛。
下一期,我们开始PVE安装爱快ikuai和iStoreOS等服务。
本文收录在值得买 「优质内容激励计划·每周精选」,点击了解计划详情>>>
作者声明本文无利益相关,欢迎值友理性交流,和谐讨论~
给力项目:资源之家会员可免费下载 加入会员
友情提醒: 请尽量登录购买,防止付款了不发货!
QQ交流群:226333560 站长微信:qgzmt2




